If you are just getting started with the DesignLab IDE and are not sure where to start, then this tutorial is for you! Learn how to use an existing example and load an FPGA circuit and corresponding sketch to your Papilio board.
Open QuickStart Sketch
Once you’ve opened the DesignLab IDE you will find yourself in a table of contents page. Scroll down to find the Papilio DUO Quickstart sketch or the Papilio Pro/One Quickstart sketch.
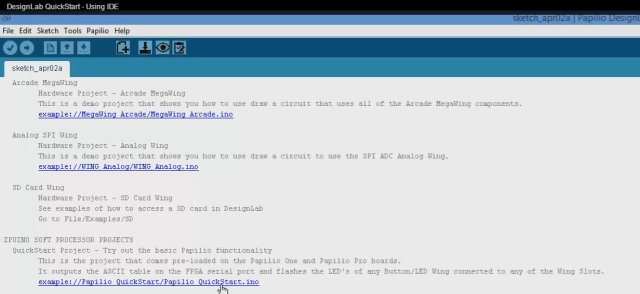
Video Clip of Opening the Quickstart Sketch

Select the Board Type and Serial Port
It is important to select the board type and serial port that matches the Papilio board you are using.
Select Board Type
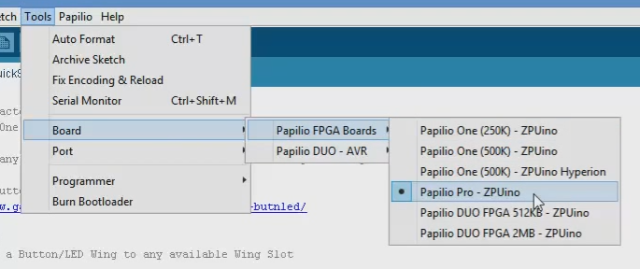
Select Serial Port
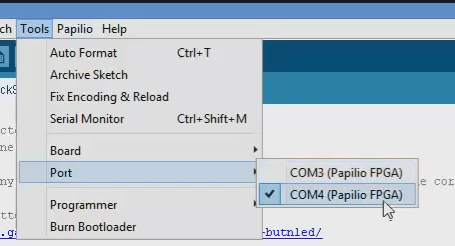
Video Clip of Selecting the Board Type and Serial Port

Load Circuit to FPGA
DesignLab adds a FPGA circuit to every sketch. In this step you want to load the circuit to the FPGA.
There are three new icons in the DesignLab editor window for working with circuits. You can use these icons to:
Load Circuit Icon (Do this now):
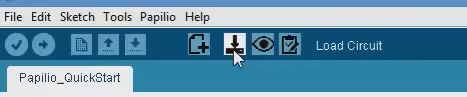
Verify the circuit is loaded:
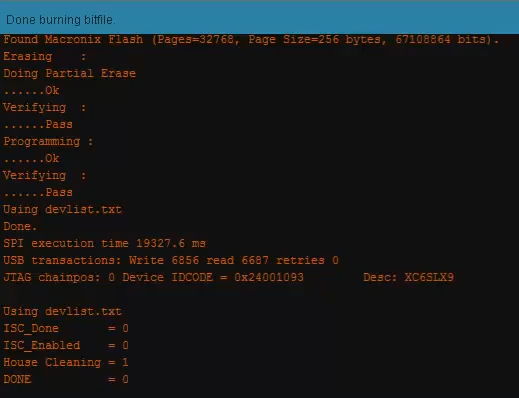
View the Circuit (Will open a view of the circuit in Adobe PDF Reader):

Edit the Circuit:
This will be covered in a later tutorial.
Video Clip of Loading and Viewing the Circuit

Upload Sketch
After the FPGA circuit is loaded you can load a sketch to it if it contains a ZPUino Soft Processor.
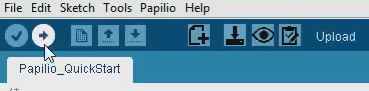
Video Clip of Uploading the Sketch

Verify the Sketch is Running
The Quickstart Sketch used in this tutorial outputs an ASCII Table over the serial port so we can open the Serial Monitor to verify that the sketch is running.
Click on the Serial Monitor icon:
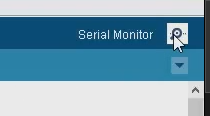
Video Clip of watching ASCII Output

